Jun 26, 2021 MiniTool Partition Wizard is not available for Mac but there are a few alternatives that runs on macOS with similar functionality. The best Mac alternative is Stellar Partition Manager. If that doesn't suit you, our users have ranked more than 25 alternatives to MiniTool Partition Wizard and three of them are available for Mac so hopefully you. In Disk Utility select your Mac's internal drive, making sure to click on the drive and not the volume beneath it. You should see two tabs below the toolbar: First Aid and Partition. Stellar Partition Manager is safe and reliable software, allowing you to create partitions in your Mac. The formatting option allows you to either join two spaces or edit earlier space for creating a new one. With this software, you can create, delete, resize and hide partitions. You need to run the software and then you can do the above commands.
Creating a separate partition or volume on your Mac can be useful for different tasks as this allows you to designate a part of your hard-drive where you can install new software without allowing it to affect the rest of your system. In most cases, creating disk partitions and volumes is used by early adopters and beta testers of new macOS versions who want to install the beta version of the OS without removing the current stable version.
This is the recommended way of trying out beta macOS versions as it will keep them separate from the rest of your system and if there are any problems with them, this won’t affect the partition/volume where the current stable version of the OS is installed. This way of testing macOS beta versions also makes it easier to uninstall them afterward, once you decide you have tested enough.
Difference between a partition and a volume
Partitions and volumes are very similar and can be used for the same thing but there are some key differences that one must consider before deciding which of the two they are going to make.
What is a partition?
Creating a new disk partition on your Mac practically splits your hard-drive into two separate parts (partitions) that could have different macOS versions or even different OS types (for example macOS and Windows) installed on them. The amount of storage available on these partitions is predetermined by the user when they are partitioning the hard-drive and cannot be changed unless a new partitioning is performed.
Once you partition your hard disk, the overall storage space on your Mac will be separated between the new partitions according to how much storage you have assigned to each partition. If you are intending to create a separate partition for the purposes of installing a macOS beta version or the Windows OS on it, make sure that you assign to it enough free storage space. It is recommended that you assign at least 50 GB of storage to the new partition.

If your Mac has an HFS+ file system (Macs manufactured before macOS Catalina), it is advisable to create a new partition if you want to test macOS beta versions.
What is a volume?
A volume is also a designated data container within your hard-drive, but it is stored within the same partition instead of being a new one. You can still install a different macOS version on it and this will not affect/replace the current stable macOS version that you are using. The advantage here is that you won’t have to worry about assigning enough HDD space to the volume like it is when you’re creating a new partition because the volume would expand the storage space that it uses from the current partition if need be, making it a more flexible option.
For example, if you install macOS Big Sur beta on one of your volumes, that volume would expand to accommodate the new macOS version, leading to a redistribution of the storage space within the partition. Of course, you still need to have the needed free storage space on your Mac as a whole to contain the new macOS version.
For Macs with APFS file system, Apple recommends creating a new volume within your current partition when attempting to install a separate macOS version in addition to your current one.
Always back up!
Every time you are about to make any significant changes in your system, it is best if you back up the data on your Mac to make sure that nothing gets lost in the process. Even though creating a new partition/volume is a safe process, mistakes can always happen, so it’s best to be prepared. There are different ways you could create a backup of your Mac and one of the easiest one is to use Time Machine. You can learn how to back up your Mac using Time Machine on this page (LINK).
How to create a partition on Mac
- Go to Finder from the Menu Bar at the top and select Applications on the right.
- Open the Utilities folder and start the Disk Utility app.
- Select your current hard-drive from the Disk Utility (it should be the first one from the list and would usually be named Macintosh HD or Fusion).
- Select the Partition tab and click on the Partition button.
- Select the Plus button to add a new partition.
- Use the slider to change the size of the partitions so that the one where you want to install another OS or macOS version has enough space for the installation.
- Give a name to the new partition and choose a system format type. If your current macOS version is 10.13 or higher, it is recommended that you go with APFS. If your current macOS version is 10.12 or older, it is recommended to pick Mac OS Extended.
- Select the Apple button and wait patiently for the process to complete without interrupting it.
How to create an APFS volume on Mac
- Go to Finder > Applications > Utilities and open the Disk Utility app.
- Select your current APFS drive from the sidebar (it should be named Macintosh HD by default if it hasn’t been changed).
- Type a name for the volume and pick an APFS format. It is recommended that you go with APFS.
- If you want, you can set size limits for the new volume so that it can’t go below or above certain size parameters. This can be useful if you want to make sure that the volume will never exceed a certain amount of storage space that it can use. To set size limits, click on Size Options.
- Next, enter a Reserve Size value – this will be the minimum storage space that will be available for this volume at all times.
- Enter a Quota Size value to set the maximum amount of disk space that can be used by this volume at any time. Make sure that this value is at least 40-50 GB to ensure that you can install the beta macOS version that you want to test (if this is the reason you are creating the volume).
- Finally, click on OK and then on Add to create the new volume with the parameters you’ve chosen.
How to switch between partitions/volumes
After you create a new partition/volume and install a different version of the macOS on it or an entirely different OS, you can switch between the different partitions/volumes on your Mac and use the different operating systems or macOS versions that are on your Mac.
- Go to the Apple menu (top-left side of the screen) and select the System preferences option.
- Open Startup Disk and then select the Padlock icon in the bottom-left part of the window.
- You will be asked to provide your admin password so do that and select OK.
- Select the OS you want to use after the restart and click on the Restart button.
After the restart, your Mac will boot with the OS/macOS version you have chosen from the Startup Disk window. If you want to test a macOS beta version, this is the one you must pick for the restart.
Installing macOS beta version
If you are interested in trying out a macOS version that is still in its beta state, you could do that so long as you have a developer Apple ID account. If you wish to learn more about how you can test beta macOS versions, visit this page and read the instructions provided there.
Disk partitioning tool for the command line that offers you the possibility to access extensive details about each volume and modify the GUID Partition Table
GPT fdisk is a collection of disk partitioning tools that can be controlled via the command line. The set includes the gdisk, cgdisk, sgdisk, and the fixparts components, which you can call upon via the Terminal application.
Command line disk partitioning tool that can repair damaged disks
Even through all the components included in the GPT fdisk deal with similar tasks, gdisk is the one that is commonly used to partition volumes and edit the GUID partition table (sgdisk is designed to be employed in connection with scripts that need access to a specific function, and cgdisk integrates curses libraries).
Besides the partitioning tasks, GPT fdisk is also able to convert MBR (Master Boot Record) partition tables or BSD disk labels to GUID (Globally Unique Identifier) partition tables, while ensuring that there is no data loss.
Furthermore, GPT fdisk offers you the possibility to repair both GPT and MBR data structures via the fixparts component. Keep in mind that fixparts comes as a separate download and has its own package installer.
Access extensive details about your volumes and edit the associated GUID partitioning table
To start using the gdisk tool, you need to type the appropriate command together with the device filename in the Terminal application. The gdisk will provide details about the volume’s partition table and lets you know if you can make changes.
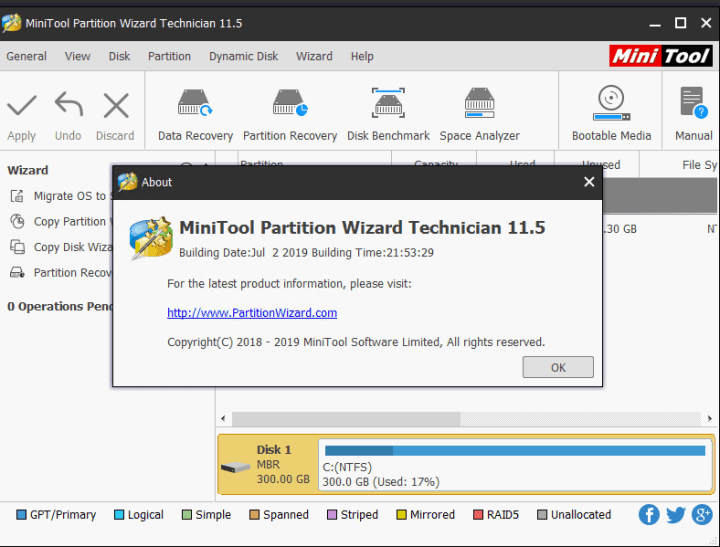
Note that you might have to run the utility as root to gain full access to its capabilities. Moreover, in the case of certain macOS versions, you might have to deactivate the System Integrity Protection (SIP) function for the utility to be able to make changes.
gdisk offers you the possibility to backup the GPT data, to change the partition name, to view extensive details about a partition or delete it altogether. The app can list all known partition types, is able to create a new partition or an empty GUID table, can modify the partition’s type code, helps you verify the disk, and so on.
Powerful command line utilities for managing partitions or repairing partition tables
Bottom line, GPT fdisk delivers versatile command line utilities that can be used to both gather information about your volumes and the status of their partitions table and to edit them and delete or create partitions.
GPT fdisk integrates conversion and repair capabilities but keep in mind that some of the functions are intended for expert use only.
Filed under
Download Hubs
GPT fdisk is part of these download collections: Make Partition, HDD Manager, Partition Manager, Create Partition
GPT fdisk was reviewed by Sergiu GatlanGPT fdisk 1.0.8
add to watchlistsend us an update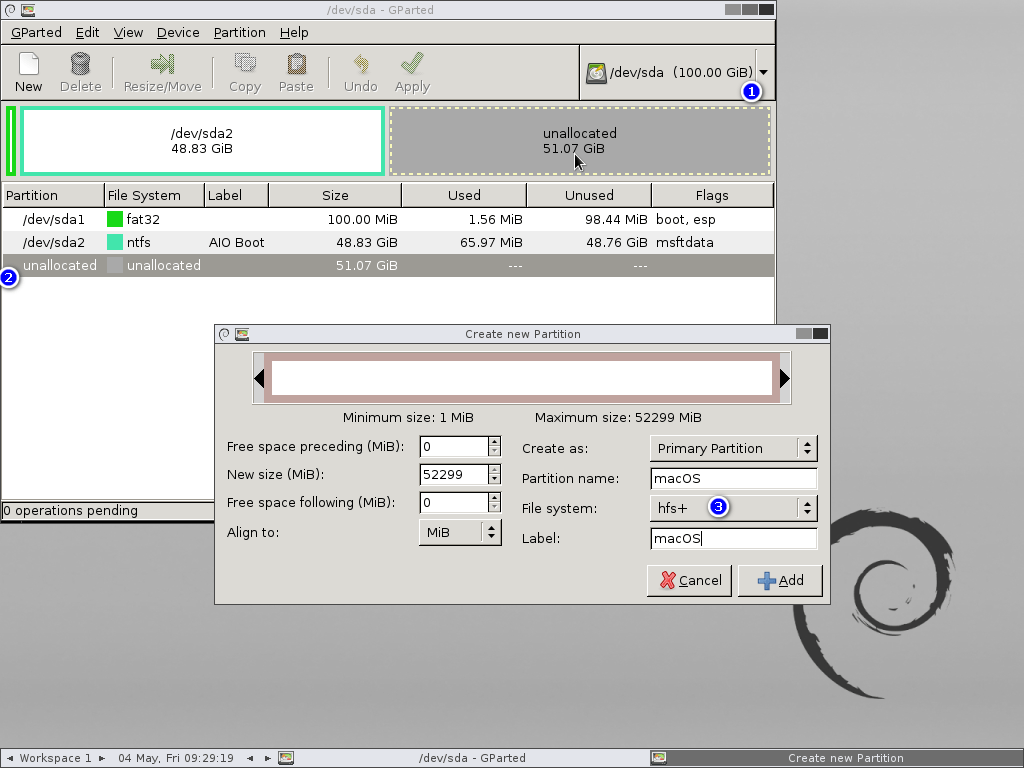
- runs on:
- macOS (-)
- file size:
- 435 KB
- filename:
- gdisk-1.0.8.pkg
- main category:
- System Utilities
- developer:
- visit homepage
Partition Magic Mac
top alternatives FREE
Best Free Partition Software
top alternatives PAID