(While MacOS devices are conspicuously not listed as compatible, I've had some luck streaming Xbox games to a MacBook and iMac.) Cloud gaming, or game streaming, is similar to watching a Netflix. So I would like to use my macbook pro as a monitor for my Xbox One (just for certain occasions) and I have the white HDMI adapter, so I figured all I would have to do is pull the HDMI out of my TV.
Released in 2018, Among Us has quickly become one of the top party games of the summer. Though it offers an easy-to-learn gameplay experience and is a lot of fun with friends, it took influencers and popular streamers to notice the game for it to achieve new highs.
While a surge of new players is a breath of fresh air for the game’s pre-existing community, it can also cause server problems, especially for indie games. Despite the connectivity issues that Among Us had to endure during its run to the top, the demand for the game still increases by the day, and Mac users have been left on the sidelines since the game doesn’t officially support the platform.
Among Us is currently available on Windows PCs through Steam, and can also be played on mobile platforms like Android and iOS. Despite being available on Apple’s mobile operating system, Among Us isn’t available on Mac computers, but Mac owners aren’t without options.
Two ways to install and play Among Us on a Mac
Normally, the most common way of running unsupported games on Mac OS devices is installing Windows, which also defeats the whole purpose of owning a Mac. Among Us being available on mobile platforms gives a second out to the players with fewer hoops to jump through.

1) Play Among Us via an Android emulator
Among Us is available on Google’s Play Store, meaning it can also run Android emulators. These programs basically emulate an Android phone or tablet on your Mac while using your internals’ power. Not only you’ll be able to run Among Us via this method, but you’ll also be able to play it a lot smoother than you would on a mobile device.
Any Android emulator that has a Mac client will do the trick here, but we decided to go with Bluestacks for testing purposes. Download the emulator through its official website and go through the standard installation procedure. Your Mac can verify the emulator you’re installing multiple times during the process since emulators tend to install a couple of essential software frameworks that allow the emulator function properly.
Once you’re done with installing the emulator, you’ll need to create a Google account if you don’t have one already. Type in your credentials to log onto your Google account, and you’ll be navigated to the home screen of your emulator after answering a couple of questions from Google. After the login process, make your way to the Google Play Store and search for Among Us. You’ll need to install the game from here and just click on install to let Android do its magic.
Close the Play Store from the top panel once Among Us successfully gets installed to see its icon on the main screen. Clicking on Among Us will launch the game, and you’ll be prompted with a set of controls that are also customizable. The keyboard controls are identical to the PC version of the game, and you should find yourself in the main menu of the game while all of this is happening.
Click on online to host or join a match. Don’t forget to name your character before hopping in. You won’t be able to carry your progress to the PC version since it’ll be tied to your Google account at this point.
How To Play Xbox On Macbook Pro Hdmi
2) The Boot Camp method
Mac OS is a clean software experience, but it’s definitely not the best option for a gamer due to compatibility issues. It’s relatively easy to install Windows on a Mac, however, which allows users to install all the programs that they couldn’t, including games.
You’ll use the included “Boot Camp Assistant” to do this, and the progress is relatively straightforward if you follow all the steps carefully.
- The first thing you’ll want to do is download the official ISO file of Windows 10 through Microsoft official webpage. Follow the instructions to save the ISO file to your Mac, and you’ll be using it shortly in the following steps.
- If you don’t have a DVD driver to connect to your Mac, you’ll need a USB stick with at least 5GB of available space. Disconnect all the other external storage devices you don’t need during this process. Only leave the USB stick you’ll use during the process connected.
- Launch “Boot Camp Assistant” via spotlight search or the utility folder, and check the boxes that read “Download the latest Windows support software for Apple,” “Install Windows.” A pop-up asking you to locate your ISO file should appear. Simply find the ISO file you downloaded and choose your USB stick from the list that should appear after selecting the file.
- The setup process will now ask you how much hard drive/SSD space you’d like to reserve for Windows. Though this is up to personal preference, we recommend allocating at least 20GB of space for a little bit of freedom inside your new OS.
- The rest of the process is self-explanatory since you’ll be prompted with screens asking about your system and user preferences while Windows 10 gets ready to boot in the background.
- Download Steam through its official website after successfully installing Windows 10 on your Mac.
- The setup process will be identical to what it was on your regular Windows PC, and you’ll only need to enter your login information before downloading Among Us.
How to play Among Us on an M1 Mac
M1 Macs were designed in a way that they could run iPad apps without any problems. It required some effort from the developer’s part, however, meaning fans had to wait for their favorite app developers to fine-tune their applications for Mac usage to avoid compatibility issues.
Among Us fans on M1 Macs had to rely on other ways in our list to play the game, but they don’t have to anymore. As of now, M1 device owners will have the easiest time when it comes to setting up Among Us on their system.
- Open up the App Store and type in Among Us in to the search bar that’s located toward the top left of your screen
- You won’t see Among Us right away in the results, so you’ll need to click on “iPad and iPhone apps”
- After clicking that tab, Among Us will appear and you’ll able to download it by clicking on “Get” or “Install”
- If you’ve downloaded Among Us before, the icon can also appear as a downward pointing arrow
- Before the downloading process starts, you’ll be asked to type in your Apple ID’s password
- When you submit your credentials, you’ll start downloading Among Us, and the game will automatically install itself
- Once Among Us is installed, the Get button you used for downloading the game will turn into a Play button
- You won’t have to launch the App Store every time you want to play Among Us, though. After launching Among Us for the first time, you can right-click on its icon in the dock and choose to have it on there.
Though the Boot Camp method brings more utility to the table since you’ll be able to run other Windows programs, we recommend the Android emulation way if you don’t need Windows on your Mac aside from playing Among Us.
The emulation method is quicker, and you can easily uninstall it if you decide to move on, while the Windows method will be trickier to get rid of if you haven’t done anything similar before.

Mac computers that have any of the following ports can connect to HDMI devices. Learn how to identify the ports on your Mac.
- HDMI port: Connects directly to HDMI using an HDMI cable.
- USB-C or Thunderbolt 3 (USB-C) port: Connects to HDMI using an adapter, such as the Apple USB-C Digital AV Multiport Adapter.
- Mini DisplayPort: Connects to HDMI using a third-party Mini DisplayPort to HDMI adapter or cable.
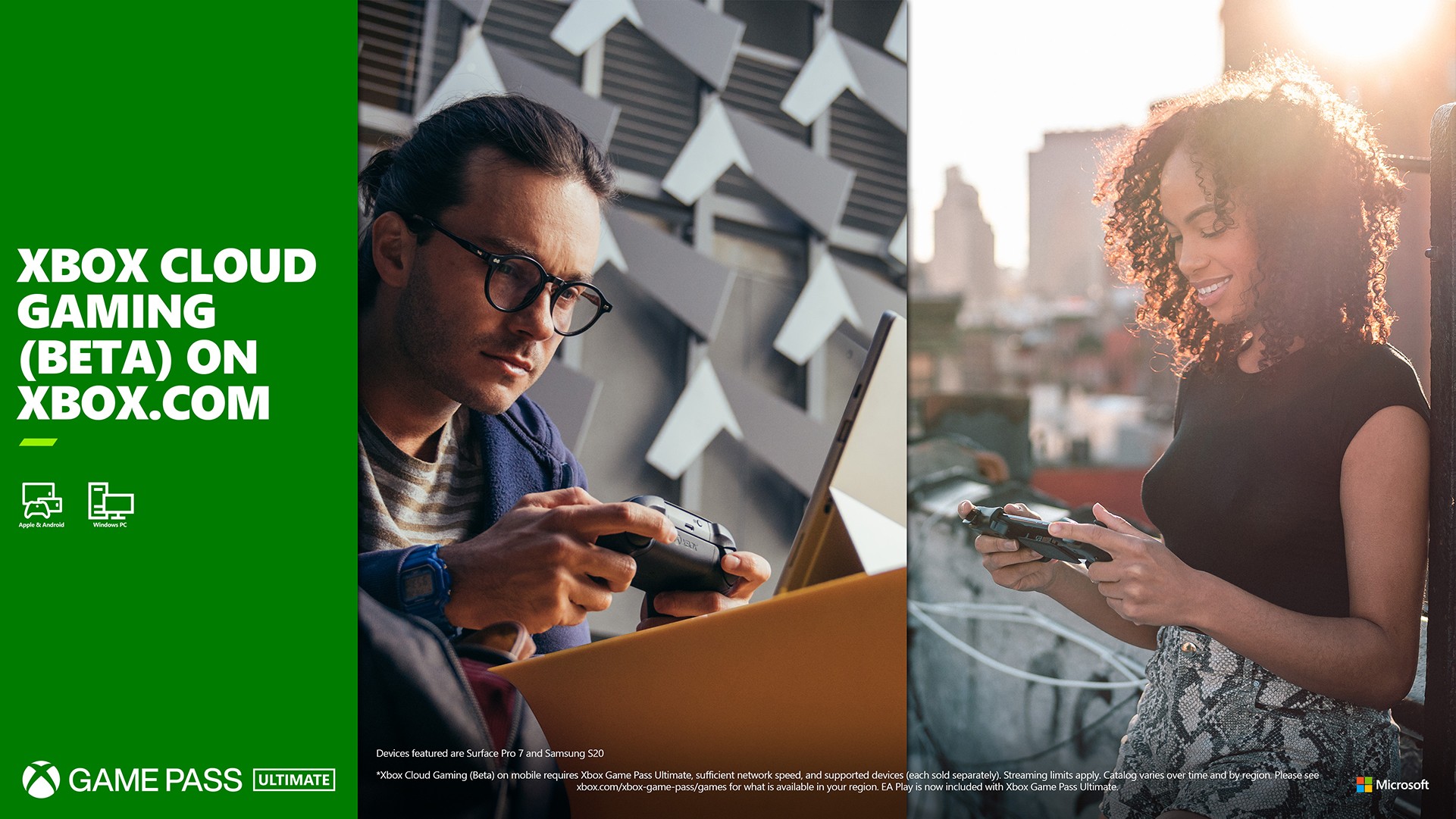
Mac computers that have an HDMI port comply with HDMI 1.4b and support:
- At least 1080p video over HDMI, and some Mac models support higher resolutions when connecting to 4K displays, 5K displays, and Ultra HD TVs
- 8-channel/24-bit audio at 192kHz, Dolby Surround 5.1, and traditional stereo
- HDCP-encrypted playback from iTunes and QuickTime Player (version 10). Safari in macOS Sierra or later also supports HDCP-encrypted playback, if the web page is HTML5-enabled and the content is FairPlay Streaming-enabled and delivered using Media Source Extensions or HTTP Live Streaming.
If using an adapter, check the specifications of the adapter to learn about supported resolutions and other details.


After making the connection
If your Mac doesn't recognize your HDTV, display, or other HDMI device after making the connection:
- Turn off the HDMI device while your Mac is turned on.
- Unplug the HDMI cable from your Mac, then plug it in again.
- Turn on the HDMI device.
If the video on your HDTV or display extends beyond the borders of the screen, open Displays preferences and adjust the Underscan slider for a better fit. Use any of these methods to open Displays preferences:
- Choose Apple () menu > System Preferences, then click Displays.
- Press Shift-Command-A to open the Applications folder. Then double-click System Preferences, then click Displays.
- If your keyboard has brightness controls, press Option–Brightness Up or Option–Brightness Down.
If your HDMI device isn't receiving audio from your Mac:
- Choose Apple menu > System Preferences, then click Sound. In the Output pane, make sure that your HDMI device is selected.
- If you're connecting using a Mini DisplayPort adapter, make sure that your Mac can send audio over Mini DisplayPort.
- If you're connecting from a Mac mini, unplug any audio device that is plugged into your computer's Audio-Out port.
If your Mac goes to sleep while a video is playing or paused, you might see an HDCP error. Quit the app that is playing the video, then open the app again. If the issue continues, choose Apple menu > System Preferences, then click Energy Saver and adjust the settings so that your display doesn't turn off.
Learn more
How To Play Xbox On Macbook Pro With Hdmi
- If your Mac has an HDMI port, you can use the Apple HDMI to DVI Adapter to connect to a DVI display.
- Mac computers don't support using CEC (Consumer Electronics Control) to control HDMI devices.