Minecraft Marketplace Discover new ways to play Minecraft with unique. Read reviews, compare customer ratings, see screenshots and learn more about Plug for Minecraft. Download Plug for Minecraft and enjoy it on your iPhone, iPad and iPod touch. Nov 20, 2018 Replied on November 20, 2018. If your Mac has Java edition of the game it wont be possible as they use 2 different versions of the game. Currently only the bedrock edition can crossplay with other platforms. Windows 10, xbox one, mobile and Nintendo Switch.
- Minecraft Bedrock Pc Join Xbox
- Can Minecraft Java On Mac Play With Xbox
- Can Pc And Xbox Play Minecraft Together
This Minecraft tutorial explains all about the game controls that you use when you play Minecraft on different platforms.
Minecraft is available to play on almost every platform. The most common versions are:
- Java Edition (PC/Mac)
- Pocket Edition (PE)
- Xbox (Xbox 360 or Xbox One)
- PS (PS3 or PS4)
- Windows 10 Edition
- Education Edition
Each of these versions of Minecraft has completely different game controls.
Game Controls
- Java
- PE
- Xbox
- PS
- Win10
- Edu
Minecraft Java Edition (PC/Mac)
Minecraft Java Edition (PC/Mac) is a version of the game that runs on a PC or Mac computer. Therefore, you would use your keyboard and mouse to navigate through the game.
Here are the game controls to play Minecraft Java Edition (PC/Mac):
Game Controls
| Game Action | Control |
|---|---|
| Place/Use Item | Button 2 (Mouse) |
| Mine/Destroy Item | Button 1 (Mouse) |
| Jump | SPACE |
| Fly (Creative) | SPACE (press twice quickly) |
| Stop Flying (Creative) | SPACE (press twice quickly) |
| Fly Higher (Creative) | SPACE (hold down) |
| Fly Lower (Creative) | LSHIFT (hold down) |
| Drop/Throw Item | Q |
| Open Crafting Menu | Button 2 (Mouse) |
| Open Inventory | E |
| Swap Items in Hands | F |
| Walk Forward | W |
| Walk Backward | S |
| Strafe Left | A |
| Strafe Right | D |
| Look | Move Mouse |
| Run/Sprint | LCONTROL |
| Sneak | LSHIFT |
| Change Selected Item in Hotbar | Keys 1 through 9 |
| List Players | TAB |
| Chat | T |
| Run Command | T or / |
| Take Screenshot | F2 |
| Toggle Fullscreen | F11 |
| Toggle Perspective (Change Camera Angle) | F5 |
| Toggle Debug window | F3 |
Minecraft Pocket Edition (PE)
Minecraft Pocket Edition (PE) is a version of the game that runs on your tablet or mobile device.
Here are the game controls to play Minecraft Pocket Edition (PE):
Game Controls
| Game Action | Control |
|---|---|
| Place/Use Item | Tap target location |
| Mine/Destroy Item | Tap target location and hold |
| Jump | Jump button (tap once) |
| Fly (Creative) | Jump button (tap twice) |
| Stop Flying (Creative) | Stop button (tap twice) |
| Fly Higher (Creative) | Higher button |
| Fly Lower (Creative) | Lower button |
| Drop/Throw Item | Tap and hold (item in hotbar) |
| Open Crafting Menu | Tap on crafting table |
| Open Inventory | Triple Dot Button |
| Walk Forward | Up Arrow |
| Walk Backward | Down Arrow |
| Strafe Left | Left Arrow |
| Strafe Right | Right Arrow |
| Run/Sprint | Up Arrow (tap twice and hold) |
| Crouch/Sneak | Center button (tap twice) |
| Stop Crouching/Sneaking | Center button (tap twice) |
| Look | Touch screen and move |
| Change Selected Item in Hotbar | Tap item |
| Chat | Chat button |
| Run Command | Chat button |
Minecraft Xbox 360 or Xbox One
There are two versions of Minecraft that run on the Xbox - Minecraft Xbox 360 Edition and Minecraft Xbox One Edition. For both versions, you would use an Xbox controller to navigate through the game.
Here are the game controls to play Minecraft on Xbox 360 or Xbox One:
Game Controls
| Game Action | Control |
|---|---|
| Place/Use Item | LT (Left Trigger) |
| Mine/Destroy Item | RT (Right Trigger) |
| Jump | A Button (press once) |
| Fly (Creative) | A Button (press twice quickly) |
| Fly Higher (Creative) | D-Pad (press up) or A button |
| Fly Lower (Creative) | D-Pad (press down) |
| Stop Flying (Creative) | A Button (press twice quickly) |
| Drop/Throw Item | B Button |
| Open Crafting Menu | X Button |
| Open Inventory | Y Button |
| Move | LS (Left Stick) |
| Look | RS (Right Stick) |
| Run/Sprint | LS forward twice (quickly) |
| Sneak/Walk | RS (press down) |
| Change Camera Angle | LS (press down) |
| Change Selected Item in Hotbar | LB or RB |
| Run Command (Xbox One only) | D-Pad (right) |
Minecraft PS3 or PS4
There are two versions of Minecraft that run on the Sony Playstation - Minecraft PS3 Edition and Minecraft PS4 Edition. For both versions, you would use the Playstation controller to navigate through the game.
Here are the game controls to play Minecraft on the PS3 or PS4:
Game Controls
| Game Action | Control |
|---|---|
| Place/Use Item | L2 (Back Left Trigger) |
| Mine/Destroy Item | R2 (Back Right Trigger) |
| Jump | X button (press once) |
| Fly (Creative) | X Button (press twice quickly) |
| Fly Higher (Creative) | D-Pad (press up) or X button |
| Fly Lower (Creative) | D-Pad (press down) |
| Stop Flying (Creative) | X Button (press twice quickly) |
| Drop/Throw Item | Circle button |
| Open Crafting Menu | Square Button |
| Open Inventory | Triangle button |
| Move | LS (Left Stick) |
| Look | RS (Right Stick) |
| Run/Sprint | LS forward twice (quickly) |
| Sneak/Walk | RS (press down) |
| Change Camera Angle | LS (press down) |
| Change Selected Item in Hotbar | L1 or R1 |
| Run Command (PS4 only) | D-Pad (right) |
Minecraft Windows 10 Edition
Minecraft Windows 10 Edition is a version of the game that runs only on a Windows 10 computer. Therefore, you would use your keyboard and mouse to navigate through the game.
Here are the game controls to play Minecraft Windows 10 Edition:
Game Controls
| Game Action | Control |
|---|---|
| Place/Use Item | Button 2 (Mouse) |
| Mine/Destroy Item | Button 1 (Mouse) |
| Jump | SPACE |
| Fly (Creative) | SPACE (press twice quickly) |
| Stop Flying (Creative) | SPACE (press twice quickly) |
| Fly Higher (Creative) | SPACE (hold down) |
| Fly Lower (Creative) | LSHIFT (hold down) |
| Drop/Throw Item | Q |
| Open Crafting Menu | Button 2 (Mouse) |
| Open Inventory | E |
| Swap Items in Hands | F |
| Walk Forward | W |
| Walk Backward | S |
| Strafe Left | A |
| Strafe Right | D |
| Look | Move Mouse |
| Run/Sprint | LCONTROL |
| Sneak | LSHIFT |
| Change Selected Item in Hotbar | Keys 1 through 9 |
| List Players | TAB |
| Chat | T |
| Run Command | T or / |
| Take Screenshot | F2 |
| Toggle Fullscreen | F11 |
| Toggle Perspective (Change Camera Angle) | F5 |
| Toggle Debug window | F3 |
Minecraft Education Edition
Minecraft Education Edition is a version of the game that runs on a PC or Mac computer. Therefore, you would use your keyboard and mouse to navigate through the game.
Here are the game controls to play Minecraft Education Edition:
Game Controls
| Game Action | Control |
|---|---|
| Place/Use Item | Button 2 (Mouse) |
| Mine/Destroy Item | Button 1 (Mouse) |
| Jump | SPACE |
| Fly (Creative) | SPACE (press twice quickly) |
| Stop Flying (Creative) | SPACE (press twice quickly) |
| Fly Higher (Creative) | SPACE (hold down) |
| Fly Lower (Creative) | LSHIFT (hold down) |
| Drop/Throw Item | Q |
| Open Crafting Menu | Button 2 (Mouse) |
| Open Inventory | E |
| Swap Items in Hands | F |
| Walk Forward | W |
| Walk Backward | S |
| Strafe Left | A |
| Strafe Right | D |
| Look | Move Mouse |
| Run/Sprint | LCONTROL |
| Sneak | LSHIFT |
| Change Selected Item in Hotbar | Keys 1 through 9 |
| Cycle through Fixed Inventory Slots | 0 (zero key) |
| List Players | TAB |
| Chat | T |
| Run Command | T or / |
| Take Screenshot | F2 |
| Toggle Fullscreen | F11 |
| Toggle Perspective (Change Camera Angle) | F5 |
| Toggle Debug window | F3 |
And that covers our tutorial on game controls for Minecraft. Try one of our other beginner tutorials below:
Other Beginner Tutorials
- Part 1: How to Take a Screenshot on Minecraft
- Part 2: Where to Find Minecraft Screenshots
Capture video, audio and more with ease.
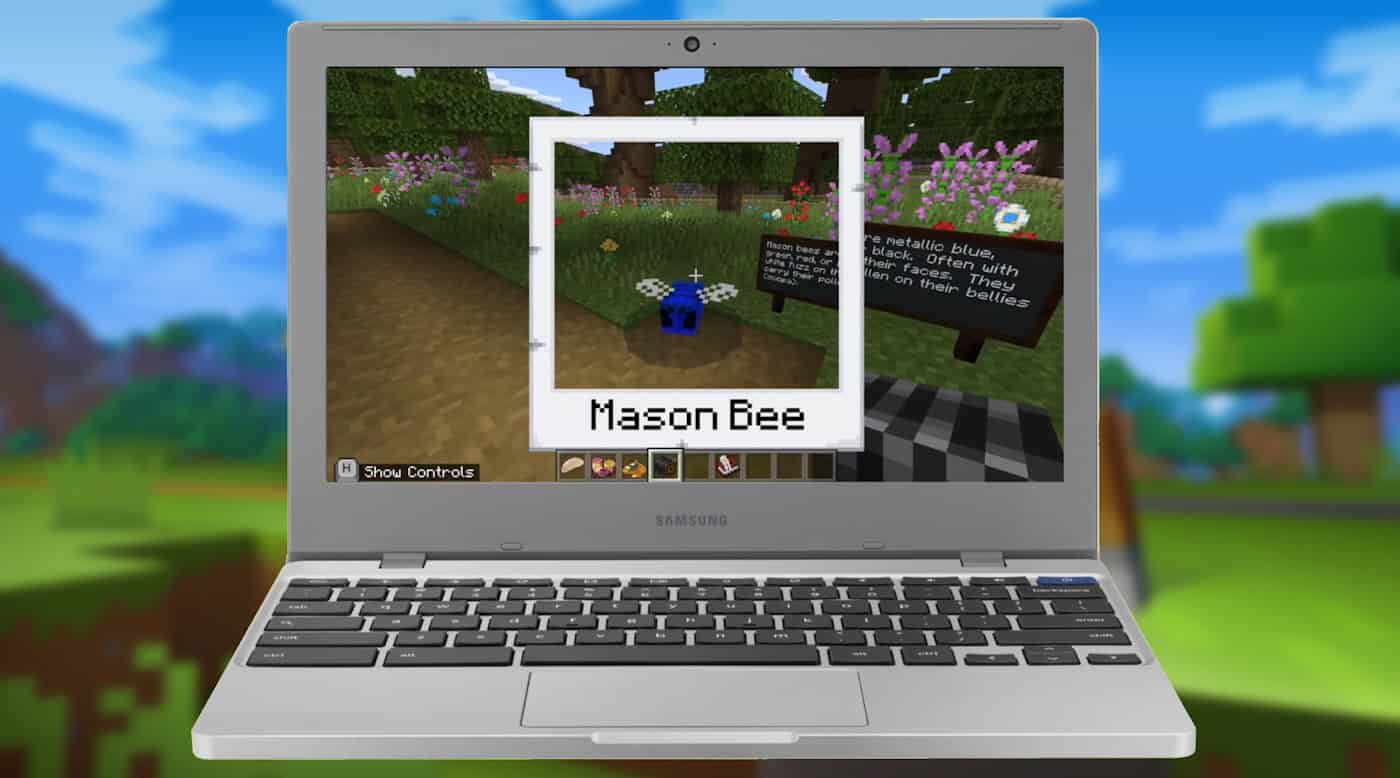
- Screen Recorder
- Mac Video Recorder
- Windows Video Recorder
- Mac Audio Recorder
- Windows Audio Recorder
- Webcam Recorder
- Game Recorder
- Meeting Recorder
- Messenger Call Recorder
- Skype Recorder
- Course Recorder
- Presentation Recorder
- Chrome Recorder
- Firefox Recorder
- Screenshot on Windows
- Screenshot on Mac
Minecraft is a sandbox video game which allows you to build the world during and adventure of limitless possibilities. And you can download and play this game on mobile phone, PC, Mac, Xbox One and others.
As one of the most popular games on the market, Minecrast screenshot has different requests to take a screenshot for gameplay. It is a piece of cake for minecraft players who have got its point.
This is a post to show you detailed steps to take Minecraft screenshots on computer, mobile phone, Xbox One and more correctly. And you can get an ultimate tool to snapshot Minecraft or record Minecraft video with audio effecitvely. Why not download and have a try now!
Guide List
1. How to Take a Screenshot on Minecraft
You can find the right method to screenshot Minecraft on Windows, Mac, Xbox One, PS4, Nintendo Switch, iPhone and Android in the following parts.
How to Take Screenshots on Minecraft Windows 10
:no_upscale()/cdn.vox-cdn.com/uploads/chorus_asset/file/9288145/Screen_Shot_2017_09_20_at_11.41.29_AM.png)
Windows 10 is the newest operating system for PC, most users have chosen an updating already. As you might know, it has new features to take screenshot and record screen. But how to screenshot in Minecraft without lag.
How to Take a Screenshot in Minecraft Windows 10
Holding Windows button and G simultaneously, then click camera icon to take screenshot on Minecraft.
How to Take Screenshot in Minecraft on Windows 8
Press F2 to take screenshots in Minecraft.
How to Screenshot in Minecraft on Windows 7
Press Print Screen button on keyboard or press F2 to take a screenshot. You are allowed to press F1 to hide heads-up display elements and F3 to show the debug screen.
Minecraft Fullscreen on Windows
If you want to snapshot fullscreen for Minecraft, you can easily press F11 button on keyboard to enter fullscreen mode. Then you can select one of the above-mentioned methods to take a screenshot of fullscreen.
Screenshot Minecraft on Mac
Mac users should check below tutorial to take screenshots on Mac.
Press Shift + Cmd + 4 or Fn + 2 at the same time to take a screenshot. You can use F1 to hide the health bar, hunger bar, experience bar, etc. Or F3 or show the coordinates, entity count, and others.
How to Make a Picture in Minecraft on Xbox One
Xbox One has its own screenshot way as below.
On your controller, tap the Xbox button twice. Press Y to take a screenshot.
How to Screenshot on Minecraft on PS4
If you are playing games on PS4, you can click Share button and then choose an option to take a screenshot on Minecraft.
You can also learn how to record gameplay on PS4.
How to Take Screenshots in Minecraft on Nintendo Switch
Click the Minecraft screenshot button with a camera icon on the left to how to screenshot in minecraft.
There are tons of mobile phone games on market as people won’t always sit on the table and play games at home. For people who prefer to play games on their iPhone or Android phones, how to take a screenshot with ease?
How Do You Take Screenshots in Minecraft on iPhone
iPhone is one of the most popular mobile phones during the young people. Below are the correct steps to screenshot iPhone screen.
iPhone with Touch ID
iPhone models with touch should use its Home button to take a screenshot: Press Power + Home button at the same time.
iPhone with Face ID
If your iPhone has Face ID, you should press Power + Volume Up button at the same time.
How to Screenshot Minecraft on Android
If you are an Android user, you should follow below instructions to take screenshots in Android Minecraft.
Press Power + Volume Down buttons simultaneously. You can also try to press and hold the Power button, then select Screenshot to screenshot in Minecraft.
You can find the Minecraft screenshots on the top of the Android phone sccreen.
How to Screenshot Minecraft with FoneLab Screen Recorder
FoneLab Screen Recorder is more than a video recorder for you. It can also help you take a screenshot on Windows or Mac, record screen with audio, record webcame, create online course, record online meetings and more. Below is how to screenshot Minecraft with it.
Minecraft Bedrock Pc Join Xbox
Step 1Download and install FoneLab Screen Recorder on computer. You can choose the right version from official site. Then it will be launched automatically.
FoneLab Screen RecorderFoneLab Screen Recorder allows you to capture video, audio, online tutorial, etc on Windows/Mac, and you can easily customize size, edit the video or audio, and more.
- Record video, audio, webcam and take screenshots on Windows/Mac.
- Preview data before saving.
- It is safe and easy to use.
Step 2Select Snapshot from the 3 mode on the interface.
Step 3Choose the area you want. Click Save icon.
What’s more, FoneLab Screen Recorder has a 30-day free trial now, you can download and have a try.
2. Where to Find Minecraft Screenshots
“Where are my minecraft screenshots?” Where do minecraft screenshots go is one of the most frequented-asked questions after snapshot. It might not difficult to find minecraft screenshot folder if you are familiar with it. But most users still wanna know where does Minecraft saves screenshots.
Below are the minecraft screenshot folder locations.
How to Access Minecraft Screenshots on PC/JAVA
It is easy to find the screenshot folder on PC or JAVA.
Step 1Input %appdata% in the windows search bar, press Enter button.
Step 2Choose .minecraft folder > Foaming > Screenshots.
How to See Minecraft Screenshots on Mac
You can find the screenshots on desktop directly.
How to Find Your Minecraft Screenshots in PS4
Click Home screen > Library > Applications > Capture Gallery.
How to Find Your Minecraft Screenshots in Nintendo Switch
Select HOME Menu > Album.
How to Find Your Minecraft Screenshots in Xbox One
If you want to find your Minecraft screenshots, go to xbox.com, log in your Xbox live account, and click Captures to find them.
Can Minecraft Java On Mac Play With Xbox
How to View Minecraft Screenshots on iPhone/Android
Screenshots will be saved in Photos or Gallery album.
That’s all about screenshot minecraft. If you also want to know how to record minecraft, you can also try FoneLab Screen Recorder as you are enabled to record minecraft screen on computer without lag. Please leave comments below if you have more questions about it.
Can Pc And Xbox Play Minecraft Together
FoneLab Screen RecorderFoneLab Screen Recorder allows you to capture video, audio, online tutorial, etc on Windows/Mac, and you can easily customize size, edit the video or audio, and more.
- Record video, audio, webcam and take screenshots on Windows/Mac.
- Preview data before saving.
- It is safe and easy to use.
- Record Online Meetings – How to Record Audios, Videos and Webcam Screens
- Can Join.me Record a Conference Call on Your PC and Mac? – Here is the Answer You Should Know
- How to Record a Google Hangouts Meeting with Video and Audio