- Why Is My Bluestacks Not Working On Mac
- Bluestacks Not Working On Mac Catalina
- Bluestacks Mac Mojave
- Bluestacks Not Working On Windows 10
Summary :
To uninstall BlueStacks from Mac, quit BlueStacks Launch Applications Folder Right Click BlueStacks app Move to Bin Empty Bin.
- In this error Bluestacks Not Working on mac method, we will be allocating the required RAM to the software and changing the by default OPEN GL option to DirectX. Open Bluestacks and go to Option Button STEP 2.
- You should probably try to uninstall BlueStacks completely and install it again. This is an AppleScript I made for myself to uninstall BlueStacks. You can run it with /Applications/Utilities/Script.
Bluestacks is an excellent Android emulator that enables you to run applications like Snapchat on PC. However, sometimes you will receive the Snapchat not working error. What triggers the error and how to fix it? Today, MiniTool will discuss this topic and explore some fixes.
Quick Navigation :
To address the Bluestacks Snapchat not working error, you should know the possible causes for it firstly. And then carry out corresponding solutions. What results in the Snapchat Bluestacks not working error? The main reason behind the error is the incompatible Bluestacks version. To be specific, the current Bluestacks version doesn’t support Snapchat.
How to fix Snapchat on Bluestacks not working error? Here are solutions.
Solution 1: Roll Back to the Previous Version of Bluestacks
The primary reason for Snapchat not working on Bluestacks is incompatible Bluestacks version. Generally speaking, the case is that Snapchat is not supported by the current Bluestacks version. Hence, you need to roll the Bluestacks back to the older version. How to do that? Here are detailed steps for you.
Step 1: Press Windows and R keys to open the Run window, and then type appwiz.cpl and hit Enter.
Step 2: Find and right click Bluestacks from the listed programs and then click on Uninstall from the pop-up menu to carry out the uninstallation.
Step 3: After that, click here to download the older version of Bluestacks. Then follow the prompted instruction to finish installation.
Step 4: Now, launch Bluestacks and run Snapchat to see if it works well.
Top recommendation: Clownfish Voice Changer Not Working? Here Are Solutions
Solution 2: Clear App Cache
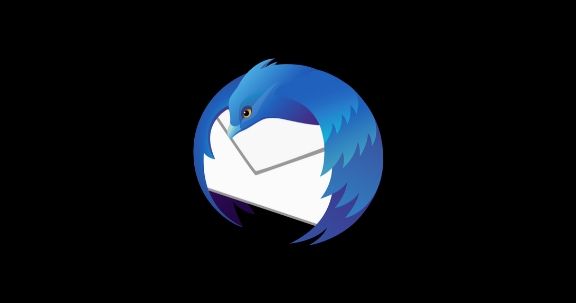
If you have installed Snapchat for some time and running it without any issues, clearing app cache is worth trying. Here is the tutorial.
Step 1: Launch Bluestacks to enter its main interface, and then navigate to Settings.
Step 2: Move to Apps section and find the app Snapchat.
Step 3: You will see the Clear Data and Clear Cache button in the App details. Click on the 2 buttons and shut down the Settings app. After finishing the operation, check if the Snapchat not working on Bluestacks error still persists.
When the Corsair void pro mic not working issue occurs, it may impact your gaming and music listening experience. How to fix it? Read this guide now!
Solution 3: Replace the Present Emulator to Nox Player
Bluestacks, an Android emulator, offers you the Android fun on Windows computer. It enables you to play Android games on the computer and utilize applications like Snapchat as well. What to do when you run into the Snapchat on Bluestacks not working error?
Well, you can change the emulator to Nox Player, which is also a popular Android emulator. It allows you to run Snapchat too. According to user report, it is even faster and more stable than Bluestacks on low-end computers.
Hence, you can uninstall Bluestacks with the steps in Solution 1 and then click here to download and install Nox Player on your computer. Then, run Snapchat on the Nox Player.
You may also like this: 6 Best Dreamcast Emulator for Windows 10 in 2020
Are you bothered by the Bluestacks Snapchat not working error? This post introduces you top 3 methods to fix it. You can pick one based on your demand to solve the annoying error - Snapchat Bluestacks not working.
BlueStacks is one of the best Android emulators available today . Although it has a high requirement for installing computer configuration, this tool is one of the stable software, and is considered to be the most perfect of the emulators available on the market today.
Download Bluestacks for free here
Free download BlueStacks for Mac
However, recently many emulator users on computers (especially Windows 10 ) have complained that they have some errors related to the BlueStacks emulator on this new operating system. Specifically, BlueStacks cannot work.
Fix BlueStacks error on Windows 10
BlueStacks error does not work on the computer, there are many causes, but the fix can be raised a few ways as follows:
1. Ensure correct system requirements
Before embarking on finding and fixing errors, make sure that your computer has met the configuration requirements of a computer that can install and run BlueStacks well, such as:
- Minimum RAM of 2 GB.
- Partition the hard drive at least from 4 Giga bytes.
- The graphics card has been updated to the latest version.
- BlueStacks is run under Admin.

2. Regularly update the screen driver
The graphics card is one of the main causes of most errors when running Android emulation software on the computer ( Droid4X , Windroy , Nox App Player ...). That's why when installing these emulators, the requirements are relevant and the video card must be updated.
For computers using NVIDIA, just right-click on the NVIDIA icon located in the system tray, then select the Check for updates item on the Menu so that it runs automatically.
If you are not using NVIDIA, you can update yourself through the built-in Windows feature. But best, if you have no experience, use third-party software such as DriverEasy , Easy Driver Pro , Driver Detective or IObit Driver Booster ... to find and download the missing driver for your computer.
3. Run BlueStacks in Compatibility mode
If the above two methods do not work, you can try the third method below, which is to try to launch the software on Windows 10 in Compatibility mode.
Step 1: From the main interface of the screen, right-click on the icon of BlueStacks and select Properties .
Step 2: A new window appears, left-click and select the Compatibility tab , then click on Run compatibility troubleshooter .
Step 3: The Program Compatibility Troubleshooter interface appears, select Try recommended settings .
Step 4: Left click on the Test the program ... section and restart BlueStacks to see if it works again?
4. Set permissions to run BlueStacks on the computer
Although this is a rare occurrence, without this permission, some security settings will prevent BlueStacks from working on the computer. The test is very simple as follows:
Step 1: Right-click on the icon of the BlueStacks emulation software, select Properties as above.
Step 2: The BlueStacks Properties window appears, left-click on the Security / Edit tab ...
Step 3: In the Group or user names box , select your username, then tick Full control in the Allow column (picture below). Finally, click Apply and then OK .
5. Uninstall and reinstall BlueStacks
If all else fails, the last way for you is to remove this software on your computer and install it again.
Step 1: From the desktop, press Widows + X to open the Power User Menu and then click on Programs and Features.
Step 2: An interface as below appears, right-click on BlueStacks App Player and Uninstall it.
A small message appears asking you:
- ' Are you sure you want to uninstall BlueStacks App Player? - Are you sure you want to delete BlueStacks or not?', Select Yes to agree.
- ' Do you want to keep all the apps and data của? - Yes retain all data are on the current account BlueStacks not' select No .
However, unlike the previous operating systems, to be able to wipe this software on your computer, we need to do the following additional tasks:
- Go to C: Program Program Data and delete BlueStack Setup .
- Next, follow the path C: Program Files (x86) BlueStacks , C: Program Files BlueStacks , C: ProgramData BlueStacks and delete BlueStacks Setup items (if any).
- Type the 'BST' keyword into the Search box in File Explorer and press Enter.
- Open the Run dialog and enter ' % temp%' and delete all the files in this file.
Why Is My Bluestacks Not Working On Mac
In addition, you can use some computer cleaning software like CCleaner or professional computer software removal tools like Revo Uninstall , Your Uninstaller , or Advanced Uninstaller Pro , IObit Uninstaller ... to perform.
NOTICE :
For each of the above methods, after doing this, you need to restart your computer before checking the results.
How to fix Windows 10 Anniversary update error with BlueStacks?
If you’re receiving an error with Windows 10 anniversary edition update while using BlueStacks, try disabling the Hyper-V Hypervisor under “Windows Features” to resolve this issue. Here’s how:
Bluestacks Not Working On Mac Catalina
- Go to Control Panel → Programs → Turn Windows features on or off, un-check Hyper-V settings, and click OK.
- Windows Feature will apply the changes and prompt for PC restart. Please restart the system to apply changes.
- Launch BlueStacks app player and it should work smoothly now.
Download the latest version. Still having problems? Open a support ticket here.
If you found this article helpful, link to us and share them with others. Have questions or concerns? Chime into the comments below!
Bluestacks Mac Mojave
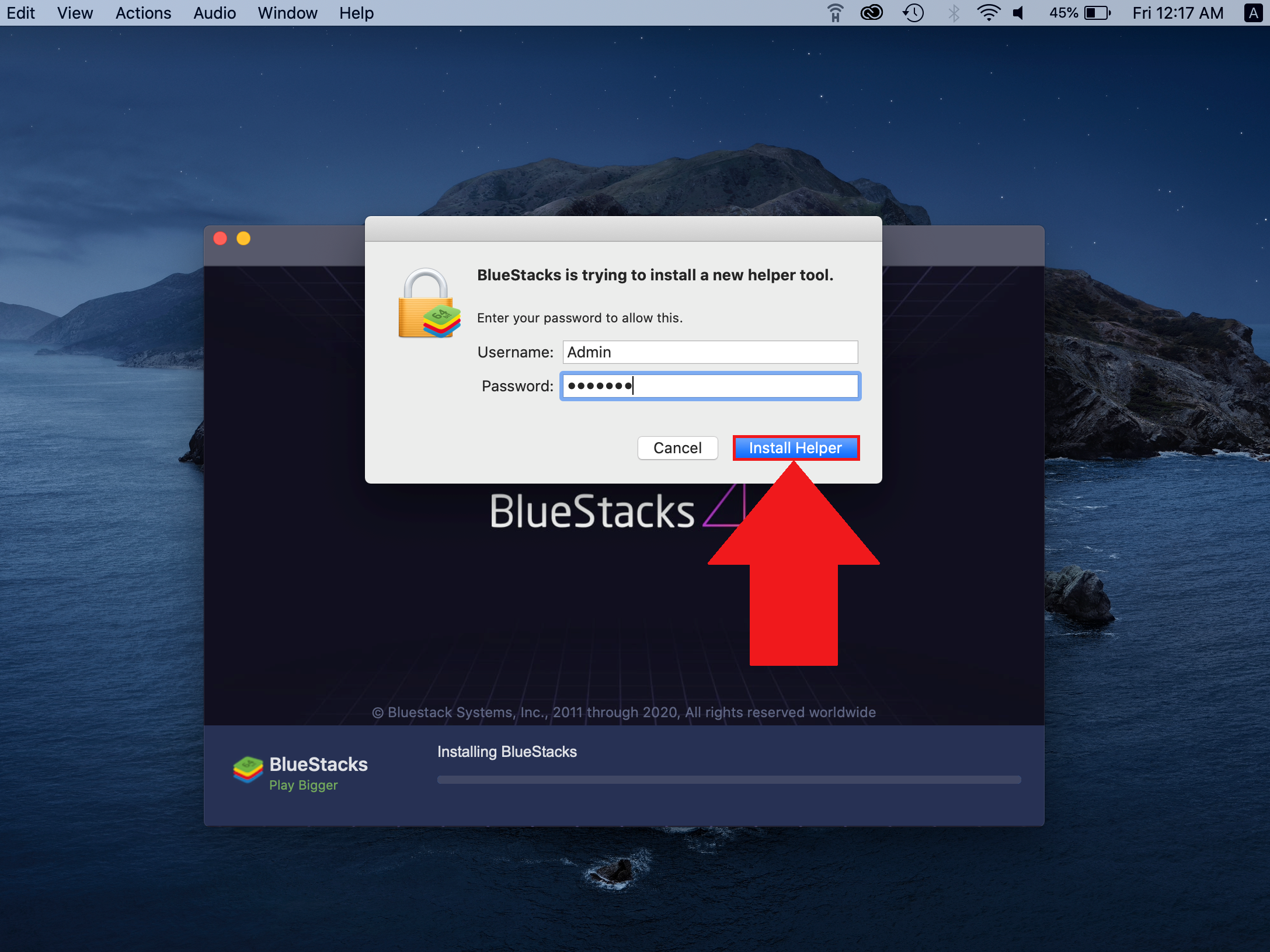
Bluestacks Not Working On Windows 10
I wish you successful implementation!